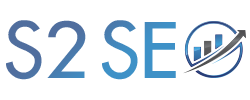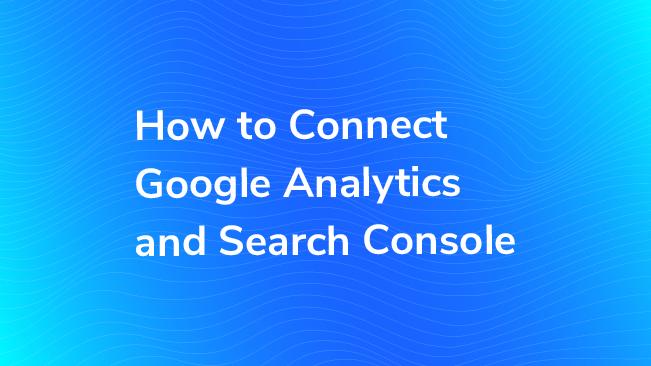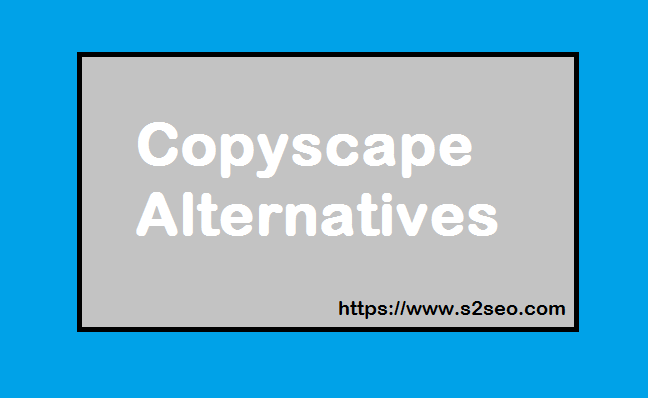Google Analytics is simply a way to create and analyze your website. By using this you can get the details about how many visitors are looking at your website and which page get more traffic. Some other factors like location, Bounce rate, page speed, your devices, and other website information can easily track in google analytics. Google webmaster tool also is known as google search console. Which is a free platform for anyone with a website to monitor how Google views its site and optimize its organic way? So, we are here to introduce How to add webmaster tools to google analytics
The Google Analytics and Search Console combination make it easy to see your organic ranking data from the Search Console together with page-level data from Google Analytics and only takes a few minutes to connect. The more data you can get in one place, the better, right? Absolutely! Time for you to check to see if this is linked to your site.
Steps to Google Webmaster Tools for Your Website
-
- Sign to your google account, If you don’t have a google account signup
- Once you have to sign in to the Google account then go to https://www.google.com/webmasters/tools/
- Click ‘Add a Site’. And enter your site’s URL.
- Next, you have to verify that you are the site owner. There are several ways to do this. Click the “Alternate methods”
- To verify your website via your Goole Analytics account
- you’ll need to be an administrator of the GA account, but if you’ve only got ‘User’ permissions, ask the site’s Administrator to upgrade you).
- Finally, Your account should be authorized and ready to use. Though, when you’re setting up Webmaster Tools for the first time, it may take a few days for data to appear.
Add a sitemap
- Once your site is verified, you should create and submit a sitemap via the WebMasterTools interface.
- A sitemap is a simple file that will tell Google what pages you have on your website. You can find out more about sitemaps here.
- After Google has processed and indexed your site map, it will appear in the Site maps report. You’ll be able to see when Google last read your site map and how many URLs it’s indexed.
- If you are running a WordPress website, it’s worth installing the XML sitemaps plugin which will build an XML sitemap for you.As a result, SEO reports in Analytics also include a maximum of 90 days of data.
-
How to Use Google Search Console
- Identify your highest-traffic pages
- Identify your highest-CTR queries
- Find your average CTR
- Monitor your CTR over time
- Monitor your impressions over time
- Monitor your average position over time
- Identify ranking increases and decreases
- Identify your highest-traffic queries
- Compare your site’s search performance across desktop, Android phones, and tablet
- Compare your site’s search performance across different countries
- Learn how many of your pages have been indexed
- Learn which pages haven’t been indexed and why
- Monitor total number of indexed pages and indexing errors
- Identify Android mobile usability issues
- Learn how many total backlinks your site has
- Identify which URLs have the most backlinks
- Identify which sites link to you the most
- Identify the most popular anchor text for external links
- Identify which pages have the most internal links
- Learn how many total internal links your site has
- Find and fix AMP errors
- See Google how Google views a URL
- Go to the old version of Search Console
- Follow my blog with Bloglovin